
To use this method, select the folder of images that you want to resize, choose your desired output settings, and then click Run. This script can be found in the File > Scripts menu. There are a few different ways to batch resize photos in Photoshop. How Do I Batch Resize Photos in Photoshop? Choose the method that best suits your needs. To use this method, select the folder of images that you want to resize, choose your desired output settings, and then click OK.Īll of these methods will allow you to batch resize photos in Photoshop. You can do this by having the folder open and clicking and dragging the image on to your Photoshop workspace.

I want to keep the native DPI/PPI but I want to resize them to 740pxx740px with white crops.
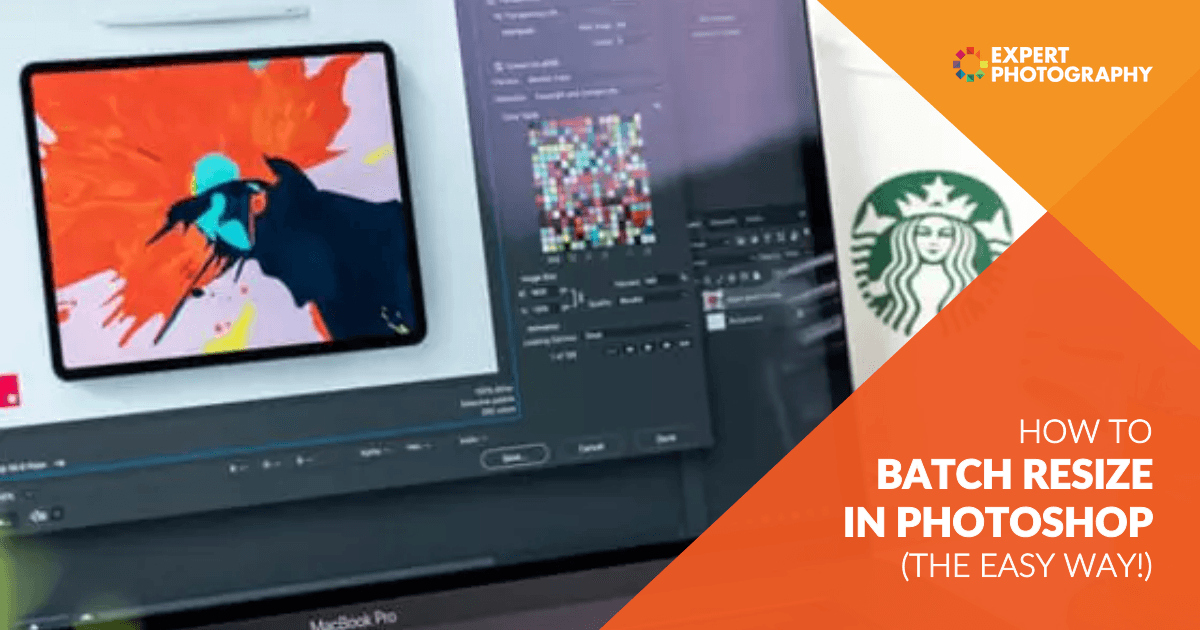
#BATCH RESIZE PHOTOS PHOTOSHOP HOW TO#
This menu can be found in the File > Automate menu. How to Batch Resize Photos in Photoshop in Only 2 Minutes Watch on Step by Step Instructions Now the first thing I want to do is bring one of my images into Photoshop. While its possible to enlarge a photo without losing quality using Photoshop, theres actually an even better way to do it, which yields much clearer, sharper. 1 I want to batch resize around 1000 images of different sizes (below and above 740px) and resolutions (DPI/PPI). The third way to batch resize photos is to use the Automate > Batch menu. To use this method, select the images that you want to resize, choose your desired output settings, and then click Save. This menu can be found in the File > Export menu. The second way to batch resize photos is to use the Export > Save for Web (Legacy) menu. Step 2: Select A Source Folder In the Image Processor window, the first section is the settings to select the. This script can be found in the File > Scripts menu. How To Batch Resize In Photoshop Using The Image Processor Step 1: Open Photoshop And Go To File > Scripts > Image Processor When using the Image Processor method, you don’t need. The first way is to use the Image Processor script.


 0 kommentar(er)
0 kommentar(er)
